Nokia E63 doesn't have GPS! :(
But you still have an option to use a Bluetooth GPS device.
Here's how:
Navigate with GPS and Maps
Connect your Nokia E63 to a Bluetooth GPS device and find your way with Nokia Maps. Learn how to search for locations and plan your route between them. Browse maps and adjust your settings for navigating. If you are going on foot, know the smart ways to walk to your destination. And don’t forget that you can update the maps you have, and upload new maps of areas you are exploring.Connecting an external Bluetooth GPS receiver
1. Switch the GPS receiver on.2. Set up a Bluetooth connection between your device and the GPS receiver.
3. Place the GPS receiver in a position with an unobstructed view of the sky.
4. Select the external GPS receiver when the application opens. The GPS connection is established, and you can start navigating.
Start using and downloading maps
To access Maps, select Menu > Tools > Maps.When you use Maps for the first time, you may need to select an internet access point for downloading maps. If you browse to an area which is not covered by maps already downloaded to your device, a map for the area is automatically downloaded through the internet. Some maps may be available in your device or memory card.
To avoid data transfer costs, you can also use Maps without an internet connection and browse the maps that are saved in your device or memory card.
You can also use the Nokia Map Loader PC software to download maps. Install the Nokia Map Loader on a compatible PC. You’ll find the software at http://maps.nokia.com.
Downloading maps may involve the transmission of large amounts of data through your service provider's network. For more information on data transmission charges, contact your service provider.
Download maps with Nokia Map Loader
1. Connect your device to a computer with a compatible USB data cable or Bluetooth connection. If you use a data cable, select PC Suite as the USB connection method for PCs, and Nokia mode for Macs.
2. Start Nokia Map Loader on the computer.
3. Select a continent and a country. Small countries may be chosen in their entirety; others have several sub-maps from which to choose.
4. Select the maps or extra services, and download and install them to your device.
Find a location
You have several ways of searching and finding places on Maps. You might know a specific address for the place you are looking for, or if you want to scan and locate multiple places, for example restaurants in the area you are, and you can use the keyword search.
Finding different locations on the Maps1. A location in the city or area displayed on the current map - Enter the full or partial address of the location in the search field, and press the scroll key.
2. A location in another city - Enter the city and the full or partial address, and press the scroll key.
3. A Specific address, or an address in another country – Select Options > Search > Addresses. You also have to define Country/Region and City or post code for this search.
4. A Keyword search – Enter the full or partial keyword in the search field, and press the scroll key. An alternative way of starting a keyword search is to select Options > Find place > Keyword search.
To set the profile you want to use automatically whenever you connect to the net call service, select Menu > Communication > Internet telephone > Preferred profile.
Tip
If you want to import a location from the Contacts application, select Options > Search > Addresses > Options > Select from Contacts.
Tip
Take advantage of keyboard shortcuts when using Maps.
Left shift key — Zoom in
Right shift key — Zoom out
Space bar — Go to GPS position
Plan a route
You can plan a route with different route points on the map. From the settings, you can choose your mode of transport – Drive or Walk – and preferences for those, which affect the suggested route.Plan a route and select your mode of transport
1. Open the Maps application.
2. Select a start point on the map.
3. Press the scroll key, and select Add to route.
4. Set your transport mode to Drive or Walk. Select Back to continue route planning.
5. Define your destination and more locations for your route, select Options > Add route point. You can now choose the next route point from different alternatives, such as your current position, My places, from the map or from a search. You’ll see all the route points on your screen.
If you add many locations to your route, you can change the order of the locations. Scroll to the location, press the scroll key, and select Move.
6. When your route is ready, select Options > Show route to see the route on the map.
7. Press the scroll key to Save route, Simulate the route or see Route details, such as the length of the route.
If you have an external GPS receiver connected to your device, you can also choose to navigate to the destination by car or on foot. To start the navigation, press the scroll key > Walk to/Drive to and get guided along the route.






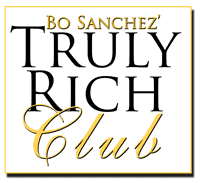




No comments:
Post a Comment