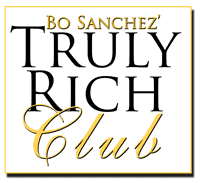I have been studying/researching about Nokia Messaging.
Because I am so confuse if it's free or not!!!?!
I went to my network service provider customer service to ask. They just said browsing the web is Php10/30mins. Yup! I already know that. But I'm talking (and asking) about
Nokia Messaging (originally called Nokia Email).
That is, pushing your emails to your mobile phone; send and receive emails automatically. So, why am I asking them? Because the access point is thru their network.
So, to enlighten us, here's a review
from
http://will.ph/nokia-messaging-review/
Nokia Messaging Review
01 Jul 2009 • 12:08 AM
It has been a few months since I purchased Bruce, my Nokia 5800 XpressMusic phone, and after a few software upgrades,
I notice that performance and usability has been improved. That, or I simply got used to the user interface. So far, I’m happy with it.
With the launch of the Ovi Store, Nokia’s application site, I can now further enhance and extend Bruce’s usability.
One of the apps I installed was Nokia Messaging,
a free application that lets you “send and receive email automatically from up to 10 personal email accounts, each in its own easy-to-use mailbox.”
When I launched it, it asked me if I wanted to connect to the network. I said Yes, and it connected via 3G. I have a WiFi network at home,
and was puzzled by it not asking me how I want to connect to the network. I cancelled the configuration and put it in the back burner for a while.
Until today.
So I recently configured my Ovi Mail account with Nokia Messaging. Take note that the two are entirely different services.
After a few minutes,
it was up and running. I was confused with the email I received when I decided to activate my Nokia Messaging account,
something I wasn’t expecting to do for an app. I mean, why should I need to activate an app that is basically a simple email client?
The email also mentioned that I’m currently using Nokia Messaging on a trial basis. This confused me further.
An app that was listed as free in the Ovi Store now says I’m using it in a trial basis.
However, after some research, I found out that what I installed on Bruce, the Nokia Messaging App, is free,
while the account that was activated was the Nokia Messaging Service, in which the latter will be offered by the Operator in the future.
Here’s where my speculation starts: the Operator will handle data transfers of emails,
checking the 10 personal email accounts that was set up in the Nokia Messaging site, and then pushed to the App. So essentially, this app is free,
while the service of checking those emails and letting you know if there’s new email by connecting to the app,
is still on trial basis and will eventually be bundled with an Operator’s subscription plan.
In my humble opinion (and know that only my opinion is humble),
the Nokia Messaging service shouldn’t be bundled with subscription plans as I assume it will use push email,
and a lot of S60-based Nokia phones still aren’t capable of handling this. At least, that’s how I think it works.
All in all, I’ll just enjoy this ride while it lasts.
Source:
Nokia Messaging FAQ
SOURCE
Now, here's another review, a small part taken from the article
Accessing Gmail from Nokia S60 Phones
by Scott Yang
Nokia Messaging
Nokia Messaging is a push-email-like service provided by Nokia, and currently they are offering free trial and it allows you to manage up to 10 email addresses/accounts.
What I like about Nokia Messaging:
* Pretty responsive due to being a native executable. Good message listing view. Very concise message view.
* Very flexible sync options to provide you a push-email like experience.
* Good integration with the rest of the system. For example home screen notifications. Contacts. Etc.
What I don’t like about Nokia Messaging:
* Sync chews battery. A lot. It also chews through your data usage, which can be costly.
* Not Gmail-enough. While it claims full Gmail support, I don’t get conversation view between sender and receivers. Label obviously does not work.
* Delete emails from Nokia Messaging actually does not delete that email from Gmail, but move to “All Mails” instead. It should have used IMAP command to move it to the Trash for deletion. So I ended up have to go back to the desktop version to delete all the unwanted emails.
Another issue — who knows how much Nokia is going to charge this?
To read more about Accessing Gmail from Nokia S60 Phones,
go to
http://scott.yang.id.au/2009/01/accessing-gmail-from-nokia-s60-phones/
If you have any questions about Nokia Messaging or
If you haven't tried out Nokia Messaging get it from
http://email.nokia.com
SOURCE










.jpg)
.jpg)


.jpg)